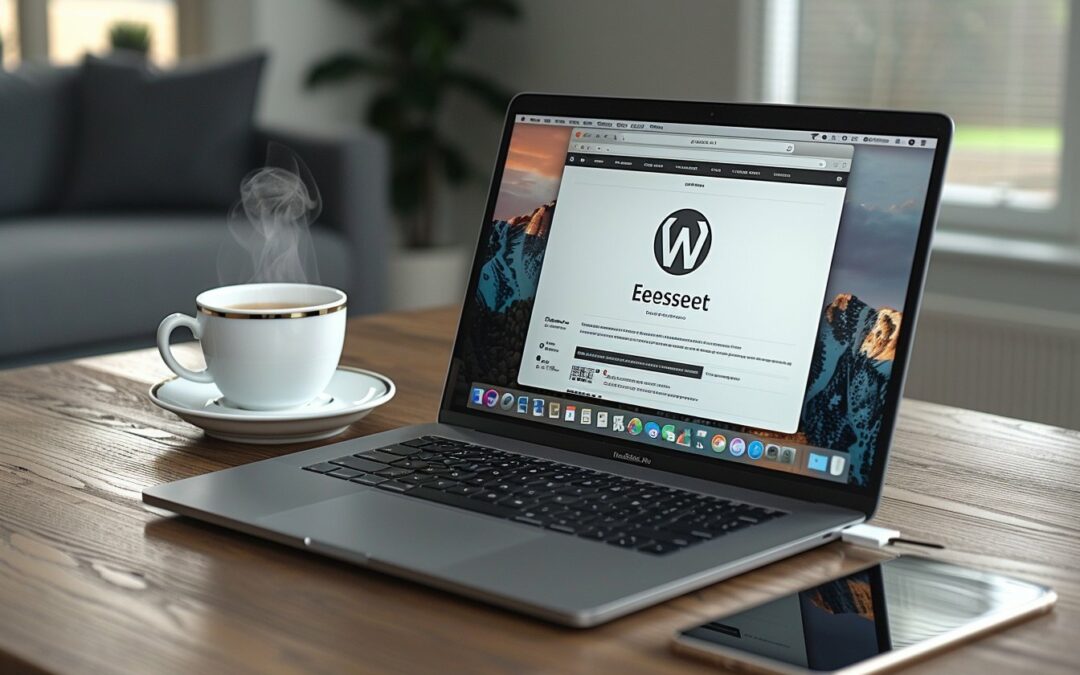Dans cet article, nous allons vous expliquer comment installer WordPress en local sur votre ordinateur, ce qui est une étape essentielle pour créer et développer votre site web en toute sérénité. En effet, installer WordPress en local vous permettra de profiter d’un environnement de travail sûr et privé, sans avoir à dépendre d’une connexion internet ou d’un serveur web distant.
Voici ce que vous découvrirez dans cet article :
- Les avantages d’installer WordPress en local
- Les logiciels nécessaires pour installer WordPress en local
- Le processus d’installation de WordPress en local, étape par étape
Les avantages d’installer WordPress en local
Installer WordPress en local sur votre ordinateur présente plusieurs avantages :
- Gagner en rapidité : Les temps de chargement sont nettement plus rapides lorsque vous travaillez en local, car les fichiers sont stockés directement sur votre machine. Cela accélère le développement de votre site et facilite les tests.
- Travailler hors ligne : Vous pouvez accéder à votre site WordPress même lorsque vous n’avez pas de connexion internet, ce qui peut être pratique lors de vos déplacements ou lors de pannes de connexion.
- Sécuriser votre site : En travaillant en local, vous évitez d’exposer votre site aux failles de sécurité potentielles liées au serveur web et aux autres sites hébergés sur ce dernier. Vous pouvez ainsi protéger vos données et votre code tout au long du processus de développement.
- Tester en toute tranquillité : Enfin, installer WordPress en local vous permet d’expérimenter et de tester les fonctionnalités, les thèmes et les plugins sans risquer d’affecter la version en ligne de votre site.
Les logiciels nécessaires pour installer WordPress en local
Pour pouvoir installer WordPress en local, vous devez d’abord configurer un environnement de serveur local sur votre ordinateur. Cela implique l’installation des logiciels suivants :
- Un serveur web : généralement, on utilise Apache ou Nginx pour gérer les requêtes HTTP et servir les fichiers de votre site.
- PHP : WordPress est écrit en PHP, un langage de programmation côté serveur qui doit donc être installé et configuré sur votre machine.
- MySQL : c’est le système de gestion de base de données utilisé par WordPress pour stocker et gérer les informations de votre site (articles, commentaires, etc.).
Heureusement, il existe des solutions pratiques pour installer ces trois composants en même temps. Parmi les plus populaires, on peut citer :
- WAMP (Windows) : une solution complète pour configurer un environnement de développement local sous Windows.
- MAMP (macOS et Windows) : un logiciel similaire à WAMP, mais compatible aussi bien avec macOS qu’avec Windows.
- XAMPP (multiplateforme) : une solution multiplateforme (Windows, macOS, Linux), proposée par l’équipe d’Apache Friends.
Il vous suffit de choisir la solution qui correspond à votre système d’exploitation et à vos préférences personnelles, puis de télécharger et installer le logiciel sur votre ordinateur.
Le processus d’installation de WordPress en local, étape par étape
Maintenant que vous avez configuré votre environnement de serveur local, il est temps d’installer WordPress. Voici les étapes à suivre :
1. Téléchargez WordPress
Rendez-vous sur le site officiel de WordPress à l’adresse suivante : https://fr.wordpress.org/download/. Cliquez sur le bouton « Télécharger WordPress » et sauvegardez l’archive ZIP sur votre ordinateur.
2. Décompressez l’archive WordPress
Ouvrez l’explorateur de fichiers de votre ordinateur et naviguez jusqu’à l’emplacement où vous avez sauvegardé l’archive ZIP. Faites un clic droit sur cette dernière, puis sélectionnez « Extraire tout ». Choisissez un répertoire de destination pour stocker les fichiers extraits.
3. Copiez les fichiers de WordPress dans le dossier de votre serveur local
Suivant le logiciel utilisé pour la configuration de votre serveur local, les dossiers pour les fichiers de votre site peuvent varier :
- Pour WAMP, copiez les fichiers WordPress dans le dossier « www » situé à la racine du répertoire d’installation.
- Pour MAMP, utilisez le dossier « htdocs » présent dans le répertoire d’installation.
- Pour XAMPP, utilisez également le dossier « htdocs » présent dans le répertoire d’installation.
Assurez-vous de créer un nouveau dossier dédié à votre site WordPress et de copier tous les fichiers extraits dans ce dernier.
4. Créez une base de données MySQL pour votre site WordPress
Lancez votre logiciel de serveur local (WAMP, MAMP ou XAMPP), puis accédez à l’interface de gestion des bases de données (généralement appelée phpMyAdmin). Créez une nouvelle base de données en lui donnant le nom de votre choix et en sélectionnant l’encodage « utf8_general_ci ».
5. Installez WordPress
Ouvrez votre navigateur web favori et entrez l’adresse suivante :
- Pour WAMP : http://localhost/nom_du_dossier_de_votre_site/wordpress/
- Pour MAMP : http://localhost :8888/nom_du_dossier_de_votre_site/wordpress/
- Pour XAMPP : http://localhost/nom_du_dossier_de_votre_site/wordpress/
Vous devriez maintenant voir l’écran d’installation de WordPress. Sélectionnez la langue de votre choix, puis cliquez sur « Continuer ».
Entrez les informations demandées (nom de la base de données, identifiant, mot de passe, etc.) en vous référant à celles que vous avez précédemment configurées lors de la création de la base de données MySQL. Validez et laissez WordPress installer les fichiers nécessaires.
6. Finalisez l’installation
Une fois l’installation terminée, WordPress vous demandera de renseigner quelques informations supplémentaires relatives à votre site (titre, adresse e-mail, identifiant et mot de passe pour la connexion). Entrez ces informations, puis validez.
Félicitations ! Vous venez d’installer avec succès WordPress en local sur votre ordinateur. Vous pouvez désormais accéder au tableau de bord de votre site à partir de l’adresse suivante :
- Pour WAMP : http://localhost/nom_du_dossier_de_votre_site/wordpress/wp-admin/
- Pour MAMP : http://localhost :8888/nom_du_dossier_de_votre_site/wordpress/wp-admin/
- Pour XAMPP : http://localhost/nom_du_dossier_de_votre_site/wordpress/wp-admin/
Ainsi, vous êtes maintenant prêt à développer votre site web en utilisant WordPress en local.